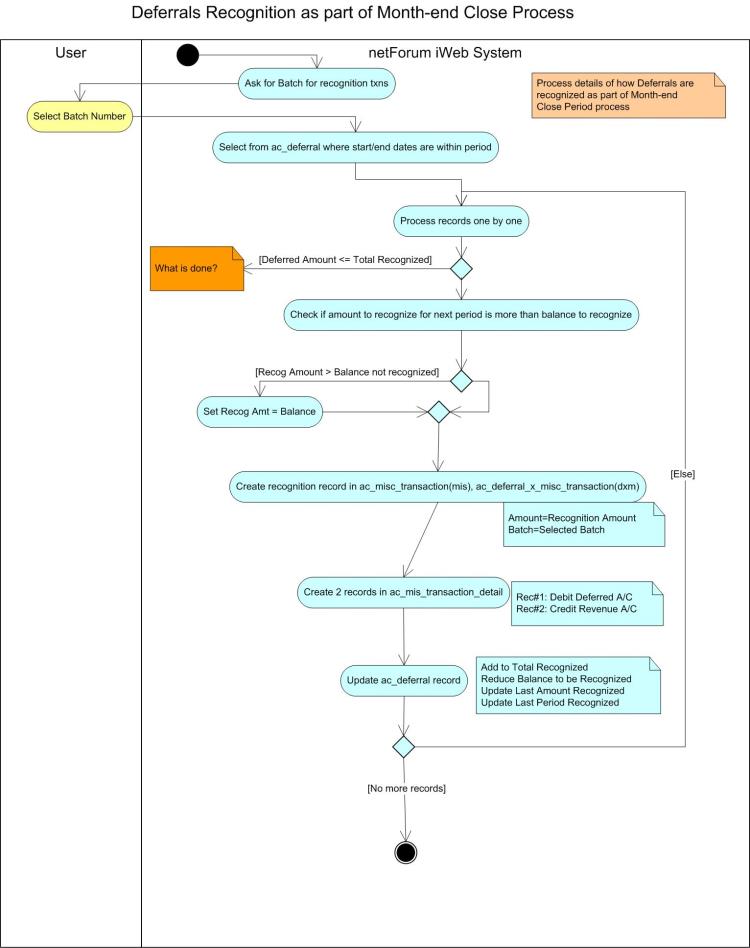Batch Processing
This help topic covers how to properly process a Batch.
Pre-processing a Batch
After you create a batch and enter transactions, go to the Batch Profile page to Pre-process the batch, this determines whether the batch can be closed. During this process NetForum goes through the batch and checks for issues, primarily common setup errors, that may exist.
Example: one-sided entries, missing G/L Account Numbers, and so on.
If the system finds any exceptions in the batch, the Exception report link and Exception goto link will activate. After you fix all the issues — REMEMBER TO PRE-PROCESS THE BATCH AGAIN!
To Pre-process a Batch:
- Click the Edit profile menu on the batch profile and then click the Batch drop-down option. The Edit Batch form displays.
- Manually calculate (or add) the Batch Total and Batch Count and enter the amounts into the Total Amount Control and Total Count Control fields.
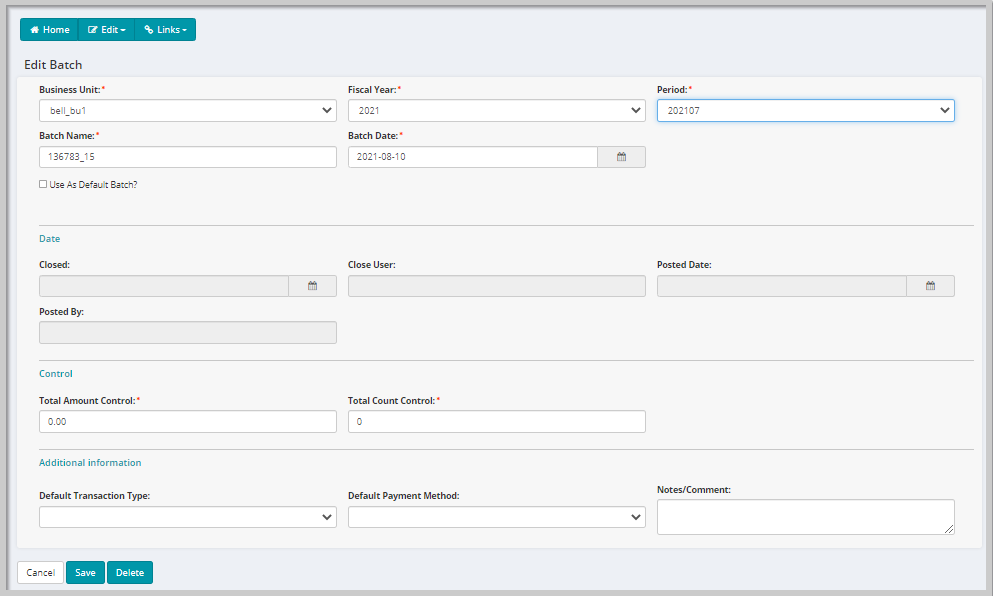
- If necessary, add any notes or comments to the Notes/Comments text box.
- Click Save. You will be returned to the Batch Profile.
- On the Batch Profile page, click the Links profile menu and then click the Pre-process batch link. The Add Batch Process Task form displays.
- Click the Run Batch Process Now button or schedule it for later and then click Save.
- A progress bar will display if you click the Run Batch Process Now button. When the task gets 100% completed, Add Batch Process Task form will be closed. This collects the data and calculates the Batch Total and Batch Count. The user will be redirected to the batch profile.
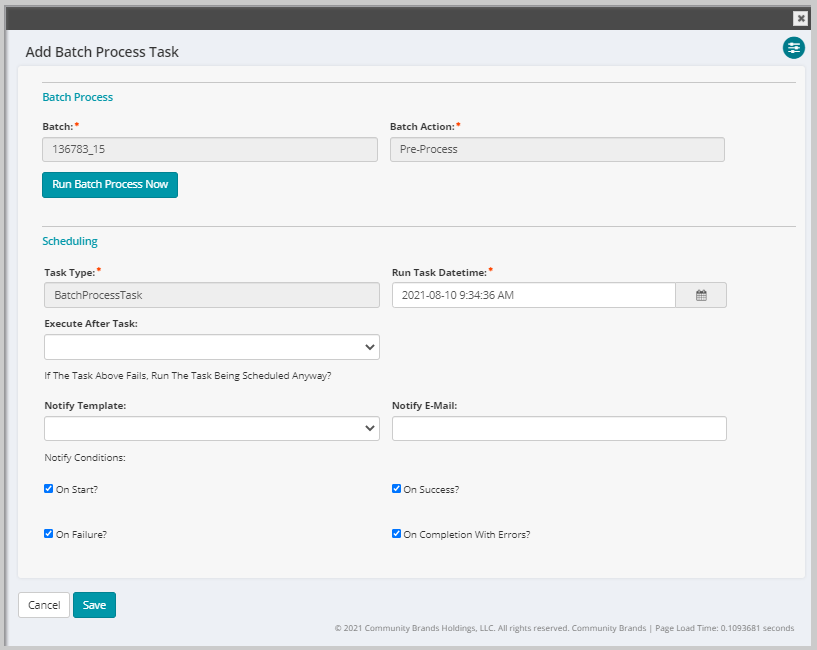
The next step is to correct any Batch Exceptions.
The Batch Report
This shows all of the debits and credits to the G/L Accounts for this batch. This can be printed out and attached to your batch as needed.
To View a Batch Report, click the Links profile menu on the Batch Profile page and then click the Batch report link from the displayed menu.
This displays a Report Parameters form. Select the Sort By option from the drop-down and then click Go.
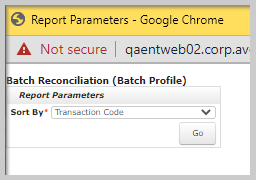
This will display the Batch Reconciliation report.
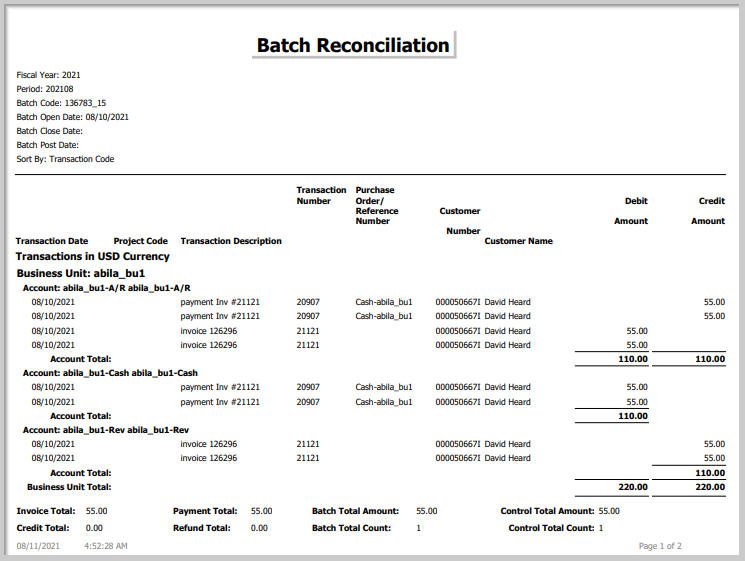
The Batch Report includes the following information:
- transaction accounts
- transaction descriptions
- transaction numbers
- purchase order or reference numbers
- customer names and numbers
- debit and credit amounts
- invoice, payment, credit, and refund amounts
- batch and control totals and counts
Exception Report
An exception will occur during the Batch Close process if you NEGLECT to:
-
- Post a batch
- Resolve a batch exception
- Resolve a post batch exception
- Close a batch
- Recognize inventory.
After you have initiated the Pre-process, if there are issues with information in the batch, the Exception report and Exception goto links will be ACTIVATED.
To View and a Batch Exception Report, click the Exception report link on the Links profile menu. The Batch Exceptions page displays describing the exceptions.
To Edit the Exception:
- After the Batch Exceptions page displays, click the exception.
- An Edit page will display where you can correct the problem.
- After correcting an exception, click the Pre-process link again.
- If there are multiple exceptions, repeat the process before pre-processing the batch.
After the exceptions are processed, the next step is closing the batch.
Exception Goto
Click the Exception goto link to display the exceptions. This will give you the ability to go directly to the record in question.
Common Issue: The default overpayment liability account has not been set up on the Business Unit and someone overpaid an invoice. There is no account for the credit that has been created. Simply going to the Business Unit, adding that default account and pre-processing again will resolve the issue.
Editing Batch Control Totals
Before you can post a batch, the Batch Total Amount must equal the Batch Control Total and the Batch Total Count must equal the Control Total Count. If they don't match, you must review the totals and make the appropriate corrections before you can close the batch.
- Batch Total Amount
- The sum of the transactions in a batch as calculated by the application.
- Batch Control Total
- The sum of the transactions in a batch as calculated manually e.g., using an adding machine.
- Batch Total Count
- represent the number of individual transactions calculated by the system.
- Control Total Count
- represents the number of individual transactions calculated manually.
The Control Total Count can be used to verify the Batch Total Amount, to ensure that the transaction information was entered accurately.
To Edit a Batch:
- Go to the Batch Profile, click the Edit profile menu, and then click Batch link.
- If the error was due to a manual miscalculation, correct the control total amount or control total count.
- Click Save to go back to the Batch Profile page.
Close Batch
When you finish adding transactions, pre-processing the batch, and correcting batch exceptions, click the Close batch link to close the batch.
Closing the Batch means that all control totals and amounts have been verified and that the transactions are ready to be entered into the journal. The original transactions can no longer be adjusted. To make an adjustment after this point, you must create a new transaction and add it to a new batch.
To Close a Batch:
- On the Batch Profile page, click the Links profile menu and then click the Close batch link from the displayed menu. A confirmation window will display.
- Click OK to confirm that batch should be closed. The Add Batch Process Task form opens.
- Click the Run Batch Process Now button or schedule it for later and then click Save.
- A progress bar will display if you click the Run Batch Process Now button. After the process is completed, the batch will be closed, and you will be redirected to the Batch profile.
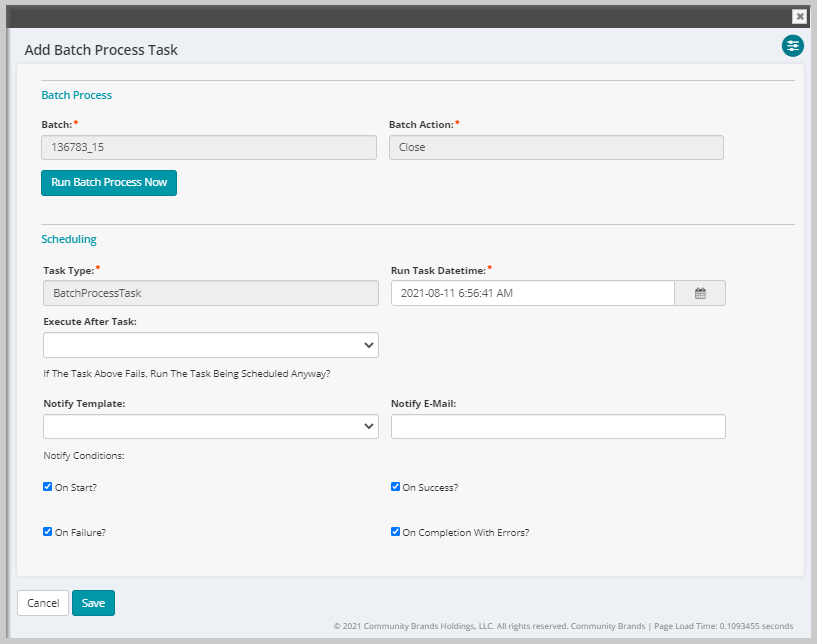
The Close date and Closed by information should get updated with the current date and the user who closed the batch.
Important! PROFORMA INVOICES CANNOT BE EXPORTED! If you attempt to close a batch that includes a Proforma invoice, an exception will be created.
The next step is posting the batch.
Post Batch
Once the Batch has been closed, Posting a Batch transfers the transactions to the General Ledger (i.e., transactions are posted to the General Ledger by posting the batch that contains them). Depending on your business rules, you may post it once it is closed or post a number of batches at once. If you are using a third-party accounting system, for example, Great Plains, when you post a batch, the batch export file and summary are sent to Great Plains.
This process creates and exports files and displays the G/L Accounts under the Ledger profile tab. The export files can be saved and then imported into the General Ledger as needed.
See also Accounting Integrations for details on how NetForum writes export files for different accounting systems.
Note: The batch is posted after you have added transactions to a batch, preprocessed the batch, corrected any batch exceptions, and closed the batch.
To Post a Batch:
- Go to the Batch Profile and click the Links profile menu.
- Click the Post batch link from the displayed menu.
Viewing the Batch Export Summary After you post a Batch, you can view the Batch Export Summary by clicking the Ledger tab on the Batch Profile. The Batch Export Summary shows one line item per account, per batch. It does not include any transaction specific information.
Creating a Default Custom Batch Process
For customers who need to override the baseline batch selection list, the BatchesSelectionOverrideSP system option can be used to implement a custom batch process via a stored procedure. This batch is then used as the default batch site-wide.
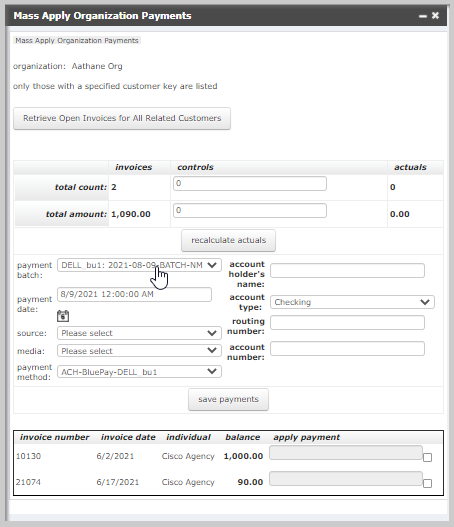
Caution! Improperly formatted stored procedures can cause errors and loss of functionality to occur. Contact your NetForum representative for assistance in setting up this feature.
Once this system option is set up, the custom batch process you provided to your account representative will appear site-wide instead of the baseline batch list.
Technical Information
These UML diagrams outline the processes than run when a Batch is Closed, including the creation of Deferral records.
Batch Close UML
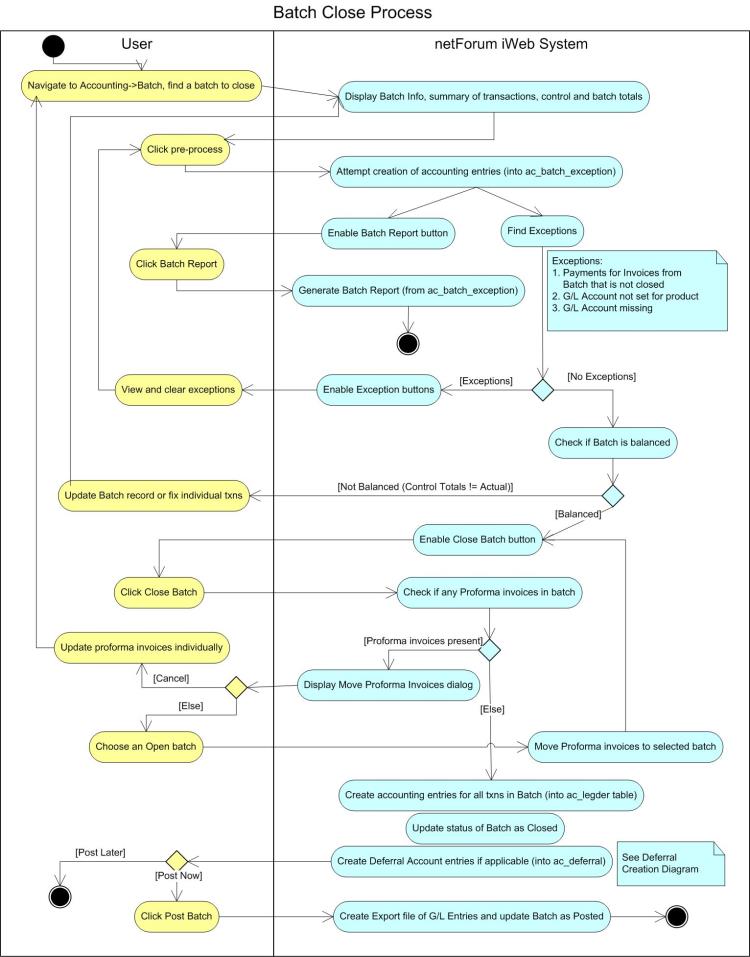
Deferrals Creation UML